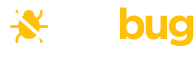Resolving the "Conda Command Not Recognized" Error: A Step-by-Step Guide
conda : The term 'conda' is not recognized as the name of a cmdlet, function, script file, or operable program. Check the spelling of the name, or if a path conda : The term 'conda' is not recognized as the name of a cmdlet, function, script file, or operable program. Check the spelling of the name, or if a path was included, verify that the path is correct and try again. At line:1 char:1 + conda deactivate + ~~~~~ + CategoryInfo : ObjectNotFound: (conda:String) [], CommandNotFoundException + FullyQualifiedErrorId : CommandNotFoundException
Solution
Resolving the "Conda Command Not Recognized" Error: A Step-by-Step Guide
Anaconda is one of the most popular distributions for Python and data science, offering tools like conda for environment and package management. However, after installing Anaconda, some users encounter the error:
conda: The term 'conda' is not recognized as the name of a cmdlet, function, script file, or operable program.
If you’ve faced this frustrating issue, you’re not alone! This blog will guide you through diagnosing and resolving the problem.
Understanding the Error
The conda command may fail for one of the following reasons:
- Environment Variables Misconfiguration: The Anaconda installation directories are not added to the system’s
PATH. - Installation Corruption: Missing or corrupted files in the Anaconda installation.
- Terminal Misconfiguration: The terminal or IDE (like PyCharm or VS Code) doesn’t correctly recognize Anaconda’s environment.
- Improper Shell Initialization: The
conda initcommand hasn’t been run to integrate Conda with your terminal.
Step-by-Step Solution
Step 1: Verify Anaconda Installation
First, ensure Anaconda is installed correctly:
- Navigate to the installation directory (e.g.,
D:\Anaconda3). - Check for the following critical files and folders:
condabinScriptspython.exe
If these are present, the installation is intact. Otherwise, reinstall Anaconda.
Step 2: Update System PATH
The conda command depends on certain directories being included in your system’s PATH. Here’s how to check and update it:
Paths to Add (for D: Installation):
D:\Anaconda3
D:\Anaconda3\Scripts
D:\Anaconda3\condabin
Steps to Add to PATH:
- Press
Win + Sand search for Environment Variables. - Open Edit the System Environment Variables.
- Under System Variables, find the
Pathvariable and click Edit. - Add the above paths, one at a time.
- Save and restart your terminal.
Step 3: Test Conda
After updating the PATH:
- Open a new Command Prompt.
- Run:
conda --version
If the command is still not recognized, proceed to the next step.
Step 4: Activate Conda
Manually activate Conda to test its functionality:
- Run:
D:\Anaconda3\Scripts\activate - Check:
conda --version
Step 5: Initialize Conda
To make Conda commands available in your terminal, initialize it:
- Open the Command Prompt.
- Run:
conda init - Restart your terminal and test again.
Step 6: Configure Your IDE
If you’re using an IDE like PyCharm or VS Code, ensure it’s set up to recognize Conda.
For PyCharm:
- Go to
File > Settings > Project > Python Interpreter. - Click the gear icon and choose Add....
- Select Conda Environment and point to your Anaconda installation.
For VS Code:
- Open the Command Palette (
Ctrl+Shift+P) and select Python: Select Interpreter. - Choose the Anaconda interpreter.
Step 7: Reinstall Anaconda (If Necessary)
If none of the above steps resolve the issue:
- Uninstall Anaconda completely.
- Reinstall it, ensuring you check the option Add Anaconda3 to my PATH environment variable during installation.
Common Mistakes to Avoid
- Skipping PATH Configuration: Adding the right directories to the PATH is crucial for Conda to work.
- Not Restarting the Terminal: Changes to PATH only take effect in new terminal sessions.
- Using a Corrupted Installation: Always verify the integrity of your Anaconda files.
Conclusion
Encountering the conda not recognized error can be frustrating, but with a systematic approach, it’s easily resolvable. By ensuring your PATH is configured correctly, initializing Conda, and setting up your IDE, you’ll be back to managing environments and packages in no time.
Let me know in the comments if you faced this issue and how you resolved it—or if you need further assistance! ??